Creating Accessible PDFs: Headings 101
- DOTS RPG Project
- Jul 28, 2020
- 4 min read
Updated: Jan 16, 2021
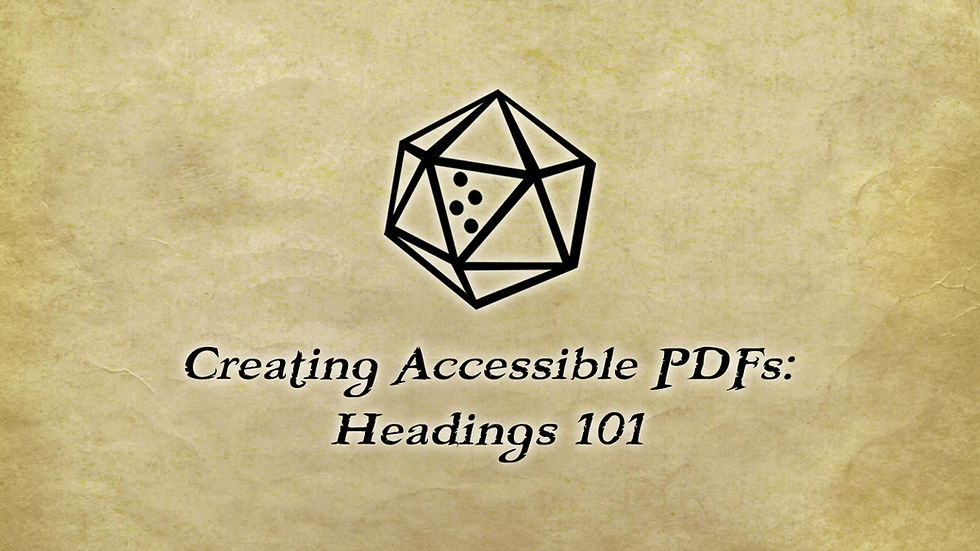
Greetings, Adventurer! The DOTS Guild welcomes you on your journey to learn, and we are happy to be of service. This missive provides information on how to make your tomes viewable by those who read not with their eyes, but their machines. Should you have any further questions, please contact our Guild Leaders for assistance!
So, you want to make your content accessible. The good news is that this one simple step will get you merrily on your way to creating great accessible content! As long as your program allows you to create a file which can use and display formatting like tags, applying Headings correctly is one of the most effective ways you can make your PDFs and web pages more usable for screen reader users.
Imagine if you knew you wanted to pick up a book at Chapter 4, but you weren’t allowed to use a bookmark or turn multiple pages at once. Without tags (invisible commands which tell software how to understand content) like Headings, digital documents become a single block of text to a screen reader. Every time you want to turn to Chapter 4, you either have to guess where it is or listen from the beginning until you find it.
In digital documents, websites, PDFs and the like, Headings give the screen reader valuable pieces of information. Firstly, they lay out the overall structure of the content and allow users to run through the main sections of the content without having to hear every word as a string of text. Digital Headings have levels or ranks 1 through 6. These give a hierarchy to the content and indicate the importance of each section.
Heading Level 1 should always indicate your largest section and then you can work your way down. However, the very beginning of your webpage or document doesn’t necessarily need to be an H1. Users will often use their screen readers to jump to the first H1 expecting to be brought to the meaningful body of the content. It is common to see H1 applied to chapters or large sections, so if you do wish to tag your whole document title as H1 don’t think you have to make chapters H2. It will make more sense for the file title and the chapters to both be H1.
Use descending levels for your sections and titles. Imagine your Heading levels as if they are nested within each other. Similar to an outline, you shouldn’t expect to see a Heading Level 3 without a Heading Level 2 not long before it. An H3 that does come after an H2 implies that the section with an H3 is a subsection of the H2 material. Thus, you shouldn’t skip over levels of Headings in sequence. A user shouldn’t see an H4 beneath an H2 without an H3 section nesting above it.
Likewise, any section with a Heading of equal or higher level indicates an end to the previous section. It is also not a problem for higher levels to come after lower Heading levels. For instance, if you havea chapter (H1) with a section (H2) and a subsection (H3) and a short list of titled paragraphs within each tagged with H4, and the last of those paragraphs is the last of the text in the chapter, naturally the next Heading the user will find is an H1. The return to a Level 1 Heading will also indicate to the screen reader user that a new chapter has begun. Thus, if a reader is reading a section titled with an H2, and that section has a list of H3 paragraphs beneath it, they can rely on any further H1 or H2 ending that section.
By using Headings, A screen reader user can instantly jump their reader to any spot on the document that has an appropriate tagged element. At a single key press, they can go to the next (or previous) Heading of any level, or they can go directly to a specific Level of Heading in linear order down the document. This is another crucial reason to think of your books or documents as having a linear hierarchy (like Reddit threads), even if they stylistically have multiple columns or sidebars. A screen reader will interpret it and read it out in a straight shot from top to bottom. Headings help the screen reader user to organize this long flow of information into a useful and coherent order.
Currently only a small number of programs allow for exporting PDFs with these Heading Tags, but hopefully developers will notice the importance and make this more common. The ones we know for sure are Adobe InDesign, Microsoft Word, and Libre Office. You’ll want to check your software’s export settings for an ‘export tagged document’ option you can check. This will implement your tagging structure, preserving your Headings when you export to PDF.
To apply the Headings, it’s as simple as selecting Heading 1 through Heading 6 in your Styles menu. Where this is, and the exact language used to describe it, will change program to program. We recommend searching the internet for something like ‘[name of software] accessibility options’. This will usually bring you to further information.
Applying the Heading by highlighting the text and choosing the appropriate Heading from the Styles menu will apply the necessary code automatically and the Heading Tags will be picked up by screen readers as long as you’re exporting a tagged PDF. InDesign has some of the most robust accessibility features, and requires that you assign Heading Tags to Styles in the Styles menu. Then any time you use those styles on text the Heading should be present upon export. Again, we recommend searching for your software’s accessibility options to discover its exact capabilities and method for application.
If you have any questions or would like to get in touch, please contact us.





Comments